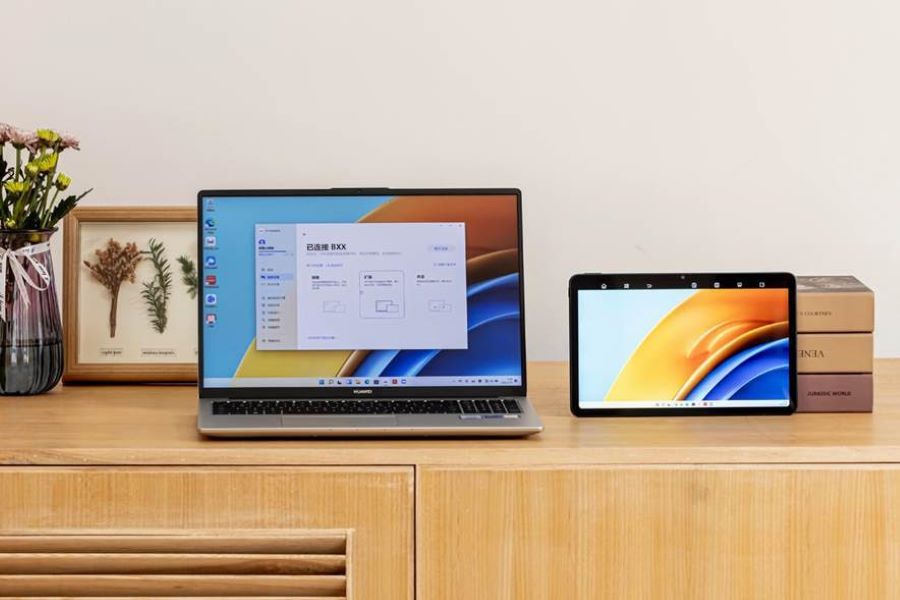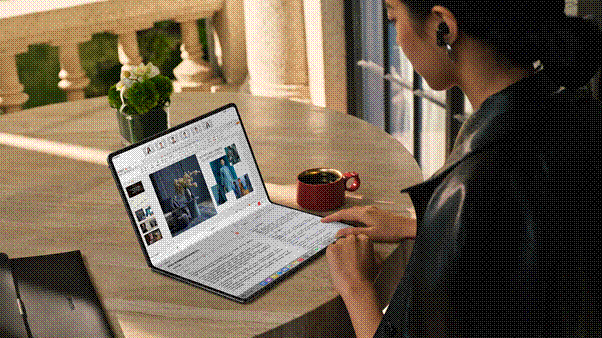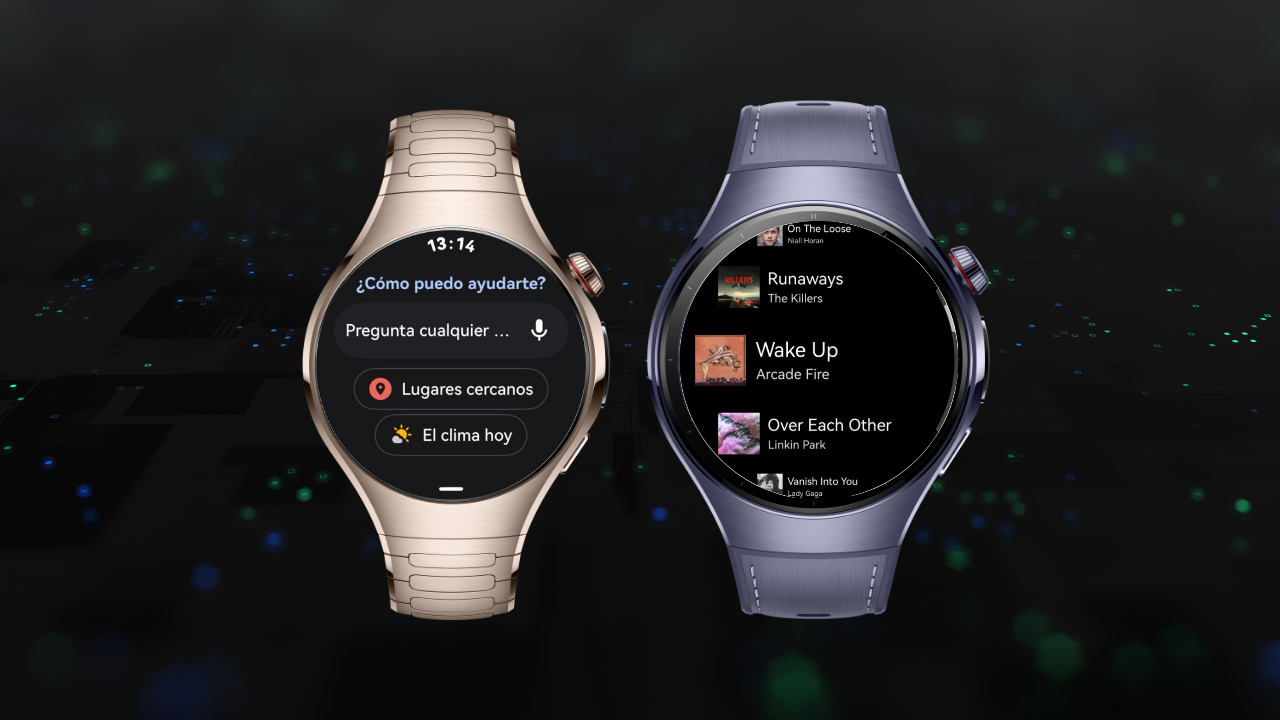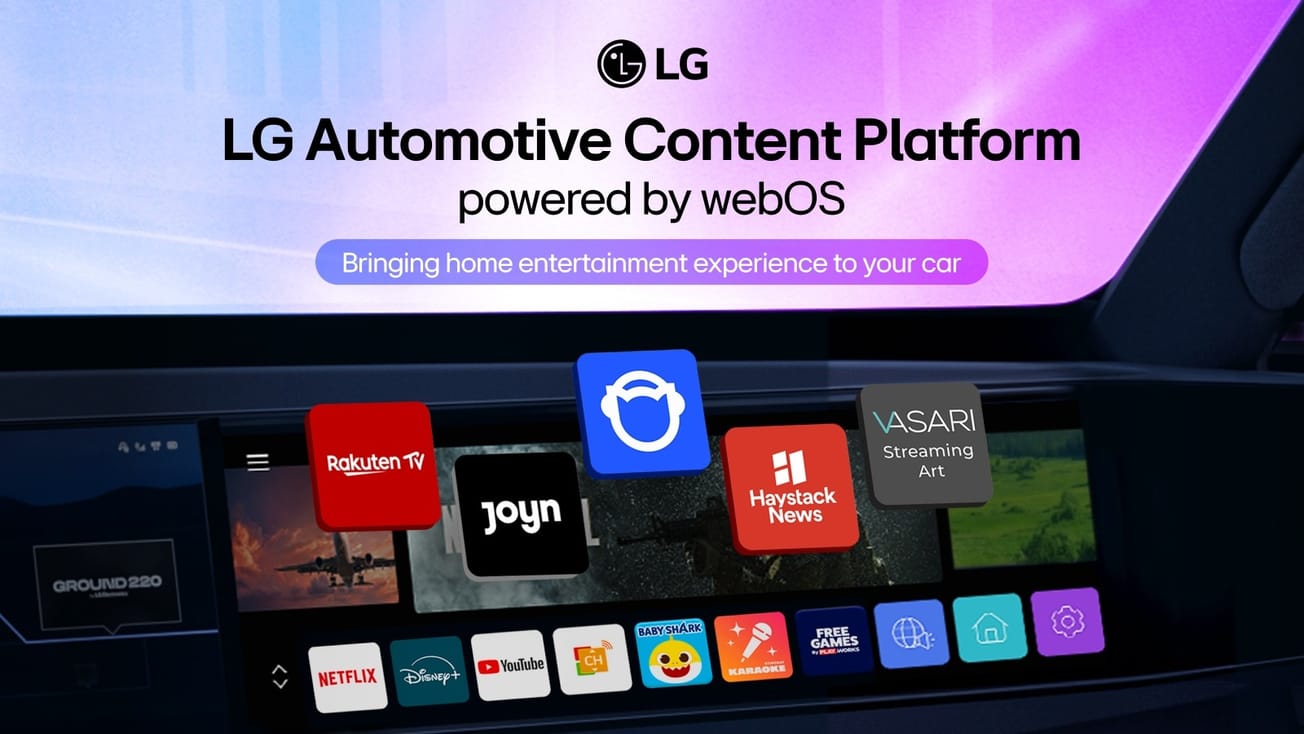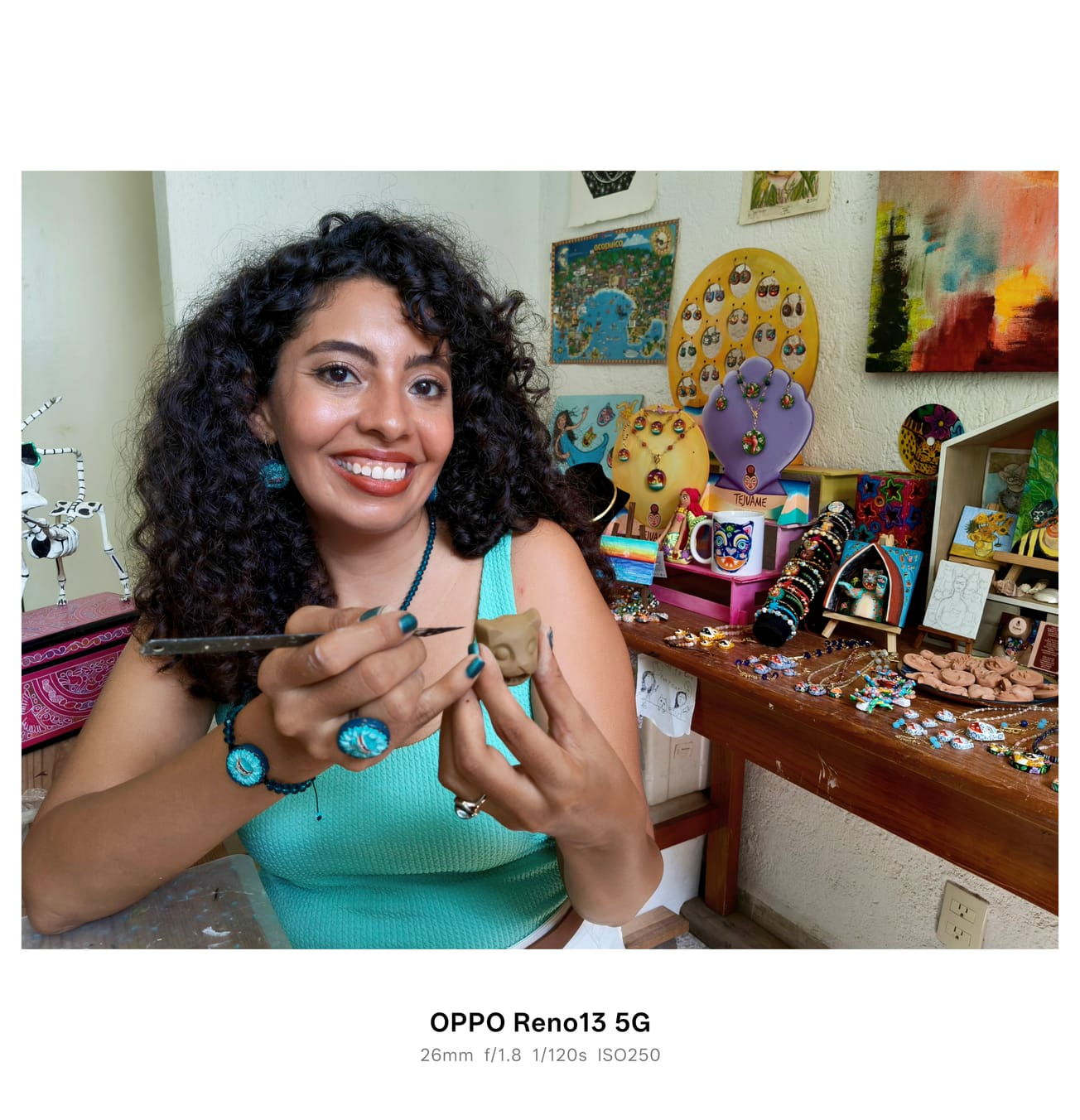Aunque las computadoras portátiles o laptops son para muchos el equipo ideal para trabajar o estudiar, poco a poco las tabletas también se han ido convirtiendo en un excelente complemento para las actividades diarias, pues no podemos negar que por muy delgada y ligera que sea una PC, como las ultrabook, las tabletas siguen siendo la opción más cómoda para portabilidad y consumo de contenidos multimedia desde cualquier lugar, ya que ver tu serie favorita mientras te recuestas en el sofá es más cómodo con una tableta que con una laptop.
Asimismo, muchos usuarios han optado por empezar a usar las tabletas como segundo monitor para su laptop, haciendo más eficiente y cómoda la multitarea, y aunque un monitor puede ser de ayuda para ver todo más grande, es imposible llevar el monitor fuera de casa u oficina, por lo que la tableta es también un monitor portátil que puedes donde sea que vayas.

Con todo esto en mente, Huawei desarrolló una tecnología llamada Súper Dispositivo, la cual permite conectar 2 equipos para trabajar como si fueran 1 solo, es decir, si conectas una computadora como una HUAWEI MateBook a una tableta HUAWEI MatePad podrás obtener un abanico de funciones que van desde acceder a los archivos de la tableta desde la PC de forma inalámbrica, usarla la HUAWEI MatePad como segundo monitor, e incluso, utilizar los periféricos de tu PC para controlar la tableta.
Sí, así como leíste, el teclado y mouse (o trackpad) de tu computadora pueden controlar de manera inalámbrica tu tableta, lo cual hace que el trabajo multidispositivo sea más sencillo e intuitivo, de hecho, esto es posible a pesar de que las computadoras de Huawei utilizan como sistema operativo, Windows, mientras que las MatePad llevan HarmonyOS.
¿Cómo usar Súper Dispositivo?
Antes de usar Súper Dispositivo debes asegurarte de 2 cosas; la primera es que tanto la computadora como la tableta deben tener el mismo HUAWEI ID, y la segunda es que ambos dispositivos deben estar conectados a Internet.
Para conectar la tableta a la computadora puedes hacerlo desde cualquiera de los 2 dispositivos. Si lo haces desde la HUAWEI MatePad puedes abrir el Panel de Control deslizando el dedo del borde superior derecho de la pantalla hacía abajo, y elegir “Súper Dispositivo”. Ahí aparecerá una lista con los equipos disponibles para conectar a la tableta, por lo que solo debes arrastrar el ícono de la PC a la MatePad para hacer la conexión.
Si prefieres hacer la conexión desde la PC, abre la aplicación de HUAWEI PC Manager que viene instalada en la computadora, selecciona Mis dispositivos > Mi Tableta > Conectar > Elige tu HUAWEI MatePad de la lista de dispositivos compatibles.
Una vez conectados los dos equipos, debes seleccionar el modo “Colaborar”, que permitirá seguir utilizando ambos dispositivos por separado (Windows y HarmonyOS), pero que habilitará la opción de usar los periféricos de tu PC para controlar la MatePad, y que al mismo tiempo te dará acceso remoto a los archivos de la tableta.
Ojo, porque al usar los periféricos de tu PC en la tableta no significa que dejan de funcionar en la PC. De hecho, para alternar entre un dispositivo y otro solo tienes que mover el cursor del mouse o trackpad entre pantallas, por lo que cuando el cursor esté en la pantalla de la HUAWEI MatePad, los periféricos servirán para controlarla, y cuando regresen a la pantalla de la MateBook lo harán en la PC.
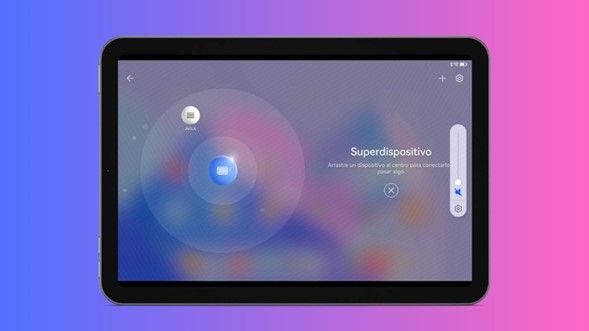
Para que el cambio del cursor entre dispositivos sea natural y sencillo, puedes decirle a tu PC dónde tienes tu tableta, es decir, si está a la izquierda, derecha, arriba o abajo de la pantalla de la MateBook. Para ello ve a HUAWEI PC Manager > Mis Dispositivos > Ajustes > Posición de la pantalla.
Desde la pestaña de Mis Dispositivos en la PC también podrás ver una opción que dice “Ver archivos de la tableta”, lo cual te permite acceder a todas las carpetas de archivos para trabajarlos desde la computadora y posteriormente volver a guardarlos en la tableta, si así lo deseas.
Sin embargo, no es la única manera de pasar archivos entre ambos equipos, pues con un simple gesto de arrastrar y soltar también puedes pasar fotos y archivos entre un dispositivo y otro.